はがき印刷用宛先データの作成例 topへ Excelで下記のようなデータを作成して保存しておきます。(Excel実用編 住所録の作成例で説明しています) 一行目にはフィールド名を設定しておきます。差し込み文書タブの作成グループにあるはがき印刷→文面の作成を実行します。 はがき文面作成ウィザードが開始されます。 「始めましょう」で説明が表示されますので、次へをクリックします。 「はがきの文面を選びます」で今回は「年賀状」にチェックを入れました。次へをクリックしStep 1 用紙をはがきサイズに設定する Wordを起動します。 スタート画面から「白紙の文書」を選択。 「レイアウト」→「ページ設定」の〈ダイアログボックス起動ツール〉をクリック。 「余白」タブをクリックし、上下左右の数値をすべて「0」にします。
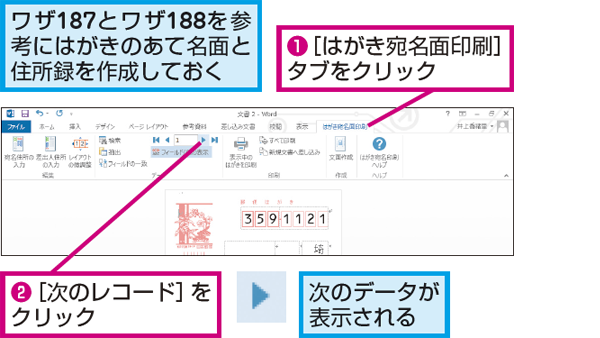
Wordのあて名印刷で表示されているデータを切り替える方法 できるネット
Word はがき作成
Word はがき作成- 次の手順で、はがきの文面を作成します。 お使いの環境によっては、表示される画面が異なります。 「スタート」ボタンをクリックし、すべてのアプリの一覧から「Word」をクリックします。 Word 19 が起動します。 「白紙の文書」をクリックします。 WordやPowerPointを利用して1から作成する方法もありますが、今回はテンプレート画像をダウンロードして年賀はがきにプリントする方法をご紹介します。 宛名面の作成についてはこちらの記事をご参考ください。 ExcelとWordを使って年賀状作成 Part1



Q9j3bd8a Com 921
はがき宛名印刷 ウィザード 広告 テンプレート用ウィザードとして用意されている「はがき宛名印刷 ウィザード」を使ってみます。はがき宛名印刷ウィザードを使用できるようにするには バージョン情報 を表示します。 ヘルプ をクリックし バージョン情報 をクリックします。 使用できないアイテム を選択します。 使用できないアイテム をクリックします。 使用できるようにするアイテムを選択します。 使用できるようにするアイテムを選択してください。 ボックスの一覧から Wordを起動し、「 差し込み文書 」タブの「 作成 」グループ「 はがき印刷 」を押して「宛名面の作成」をクリックします。 「はがき宛名面作成ウィザード」が開きます。「 次へ 」をクリック。 はがきの種類の選択です。ここは年賀状を作成する前提で解説しますので「年賀/暑中見舞い
Word(ワード)で作るはがき作成方法1 Word(ワード)を起動、新規作成 「ファイル」メニューから「ページ設定」を選ぶ ページ設定画面を開く 「余白」タブで「余白」設定を上下左右を「0mm」にして「OK」を押す エラー画面が出たら、「無視」を押すWordを新規作成し、差し込み文書タブ-作成グループ-はがきボタンをクリックします。 はがき印刷ダイアログ ボックスで、宛名面の作成を選択すると、はがき宛名印刷 ウィザードが表示されます。あとの設定は基本的に同じです。STEP 1 Word と Excel で宛名印刷をしよう 1 住所録ファイルの作成 あらかじめ、Excel で住所録のファイルを作成し保存しておきます。 住所録テンプレートダウンロードは こちら から。 2 はがき宛名面印刷ウィザードを開く Word を起動します。 1
Word 07での操作メニュー 用紙サイズと余白サイズを設定する はがきデータを使って文面を作成する はがきに文字を入力する はがきの文面を印刷する 宛名面を作成する 宛名面を印刷する 「各ソフトのバージョンごとの操作法」に戻る サポートページ トップに戻る wordの縦書き、はがきの設定をしてみよう 印刷のプリンタを先に選んでおく必要がある ①白紙文書を作成します。 ②ページレイアウトからサイズをクリックする ③はがきを選択します。 ここではがきのサイズを指定できない場合・・・ はがきのあて名用の住所録を作成するには ワザ187 の手順5で、標準の住所録ファイルにMicrosoft Wordを選択したときは、はがき宛名印刷タブの宛名住所の入力ボタンをクリックすると、空の住所録が表示されます。 これは「標準の住所録」(Addressdocx



はがき宛名印刷 ワードファイルにエクセルデータを差し込み テンプレート無料ダウンロード
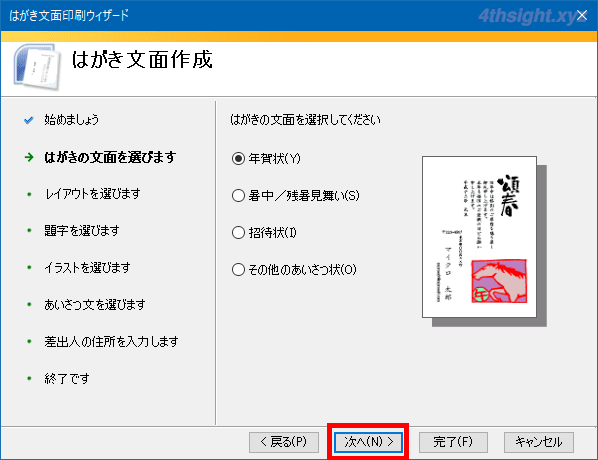



Word ワード ではがきの文面 裏面 を作成する 4thsight Xyz
Word 13/Word 16 で年賀状/はがきの宛名面を作成する方法 対象製品 Microsoft Word 16 Microsoft Word 13 作成のポイント Word 13/Word 16 の「はがき印刷」機能を使って、会社名と個人名あてが混在している宛名面を作成する方法について掲載しています。 最新Word for Macで宛先リストデータとはがきをつなげるには Word for Office 365 for Macで年賀はがきの宛名印刷シリーズ第2弾です。 前回は、年賀はがきの宛名面テンプレートの作成方法について説明しましたが、今度はExcelデータファイルを宛先リストとして設定 Wordを使うことではがきへの宛名印刷がぐっと楽になるので、この機会にぜひ習得してみてください。 今回は年賀状作成を想定して縦書きの宛名面作成に臨みます。 それでは早速参りましょう。 Excel住所録の確認後、Wordを立ち上げよう
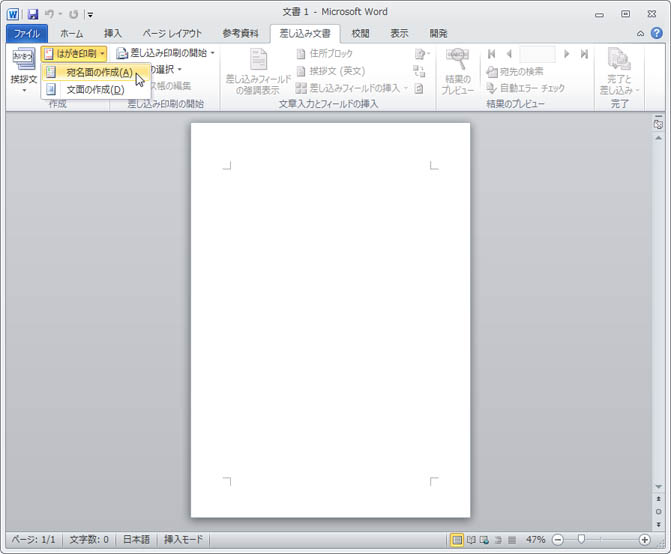



Word 10でのはがきの作成方法



Word で はがき印刷 が使えない 差し込み文書 シナモンのご意見無用 Iphone パソコンとか カメラとか Word Excel
1はがきの文面を作成する前に ワードで暑中見舞いなどのはがきを作成する時は、文面を書き始める前に 「用紙サイズ」 と 「余白」 を設定することでレイアウトの崩れを防ぐことが出来ます。 さっそく以下の手順で設定してみましょう。 用紙サイズを設定する はがき宛名面を作成するとき はがきへの印刷位置がバラバラで 郵便番号の位置や差出人の位置がまったく違うところにあります 正規の場所に修正するにはどうしたらいいですか? "**モデレーター注** タイトルを編集しました。 編集前タイトル Word13 はがき宛名 "差し込み手順 差し込み文書>作成>はがき印刷>宛名面の作成を選択します。 次へボタンをクリックします。 年賀/暑中見舞いラジオボタンをオンにし次へボタンをクリックします。 縦書き/横書きを指定し次へボタンをクリックします。 ここでは例として縦書きラジオボタンをオンにし
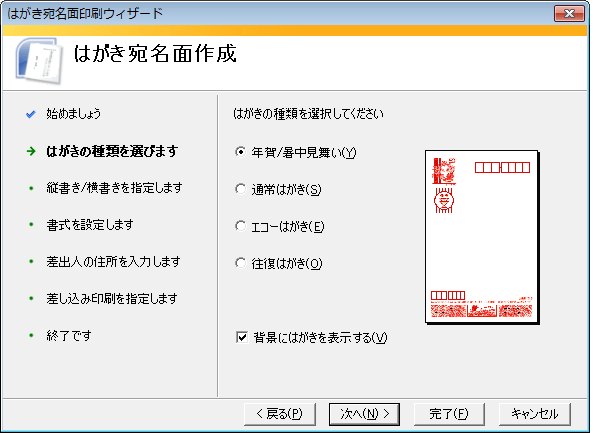



はがき宛名印刷で宛名面を作成する Office ヘルプの森




Wordでも筆まめでも 往復はがきを作成しよう みんなで楽しむ
はがきサイズがない! 先週、Wordの勉強をされている生徒さんから家のパソコンだとはがきサイズがなくて困っていると相談を受けました。 常に表示されていて消えることがなかったのでそんなことがあるのかと驚きつつ、 解決方法を調べてみました。




年賀状の宛名印刷 ワープロ編 ワード Word とエクセル Excel で年賀状の住所録作成 宛名を印刷 年賀状 暑中見舞いドットコム 19年 平成31年亥 いのしし 年版
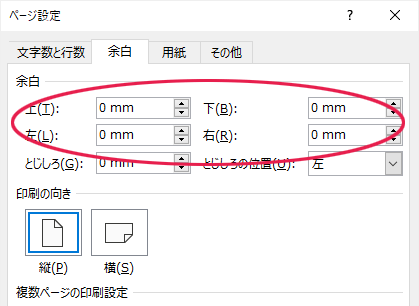



Word ワード ではがき作成 めぐりん プリントアイランド



Wordで宛名作成 2 7 はがき宛名面印刷ウィザード Office365 初心者でも簡単 ワードで年賀状
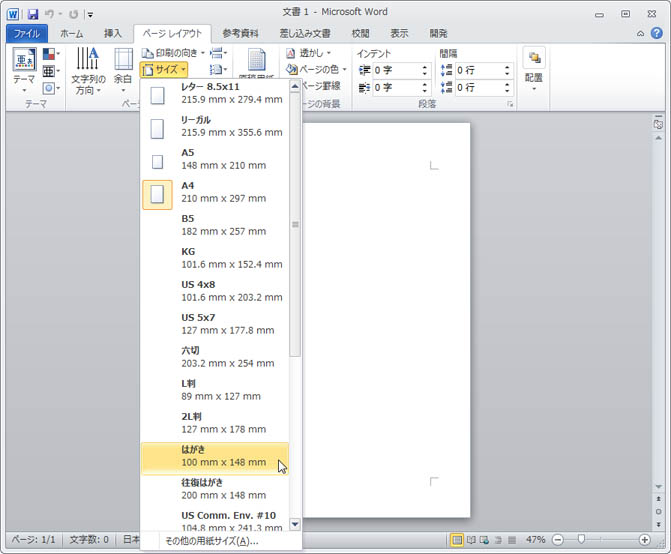



Word 10でのはがきの作成方法
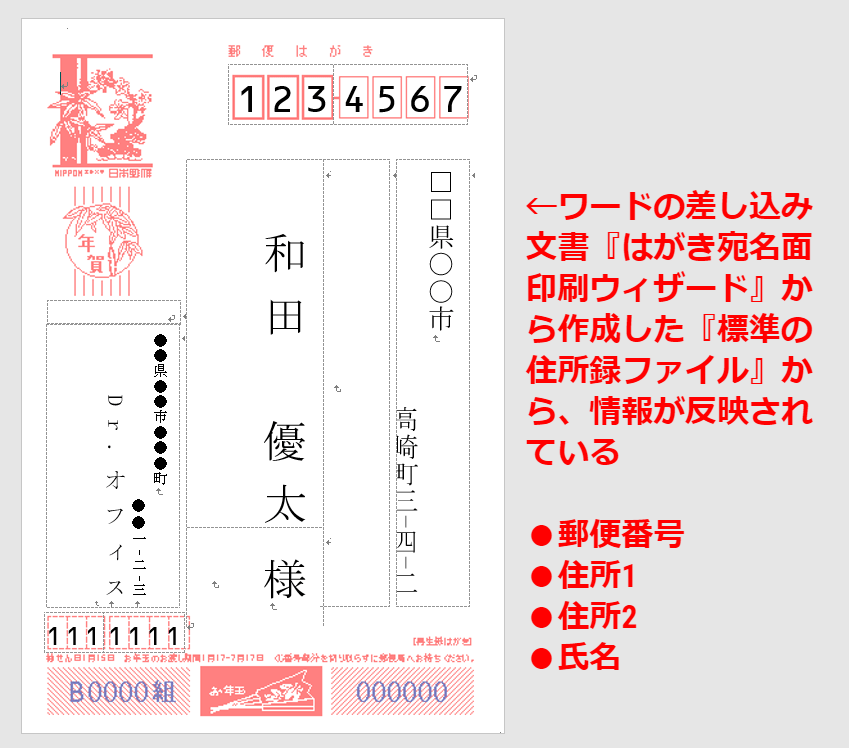



エクセル 年賀状の住所録を作成しよう 印刷はワードで設定
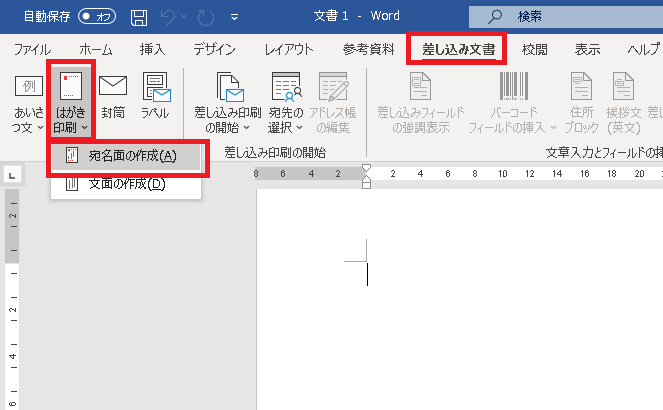



年賀状 ワードで宛名印刷にチャレンジ 差し込み文書 パソコン便利帳 ヤマダパソコンスクール
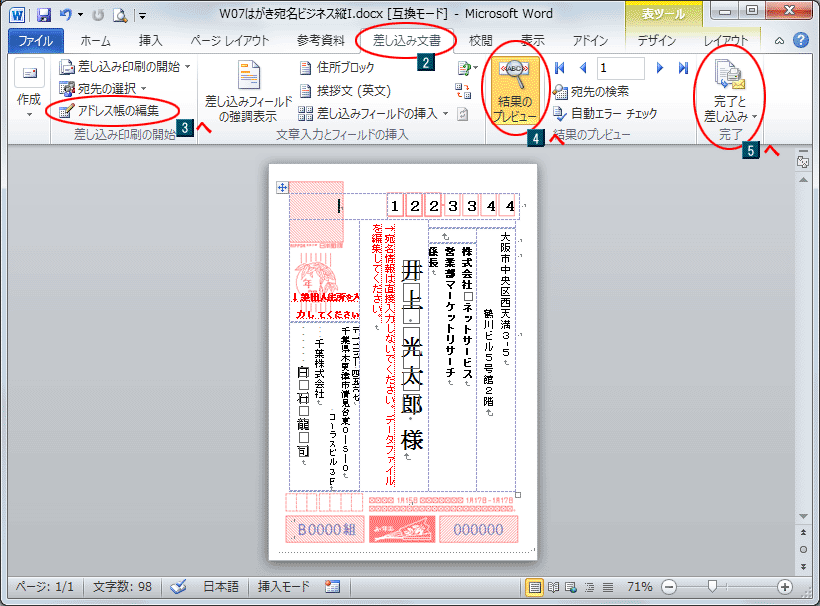



無料 年賀はがき宛名印刷テンプレートの使い方 年賀状プリント決定版 21



Www V8jc4h379k2hew2b47f Jp 429



年賀状の宛名印刷を行う Word ワード 13基本講座
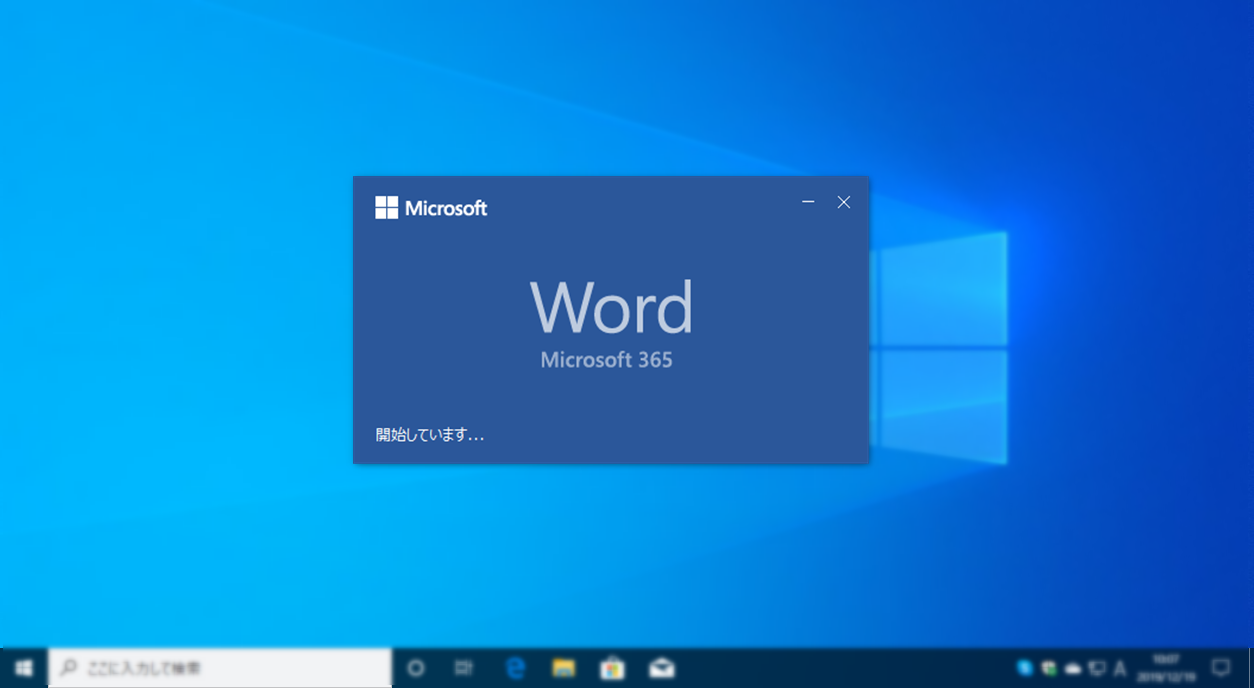



Word ワード ではがきの文面 裏面 を作成する 4thsight Xyz



Wordとexcelを使い 差し込み印刷 はがき宛名面作成 で年賀状の宛名面を作る シナモンのご意見無用 Iphone パソコンとか カメラとか Word Excel




はがきの宛名印刷はワードで簡単に 住所録の作り方やコツをご紹介 子育てママの情報




Microsoft Wordの 差し込み文書 機能を使用してはがきの宛名を印刷する方法




Wordでカンタン 年賀状印刷 宛名面印刷編 Cottala Becco




ワードとエクセルでプロ並みはがき作成 年賀状 はがきデザイン 宛名印刷 富士通エフ オー エム 本 通販 Amazon



かんたん往復はがき シニアのパソコン夢工房
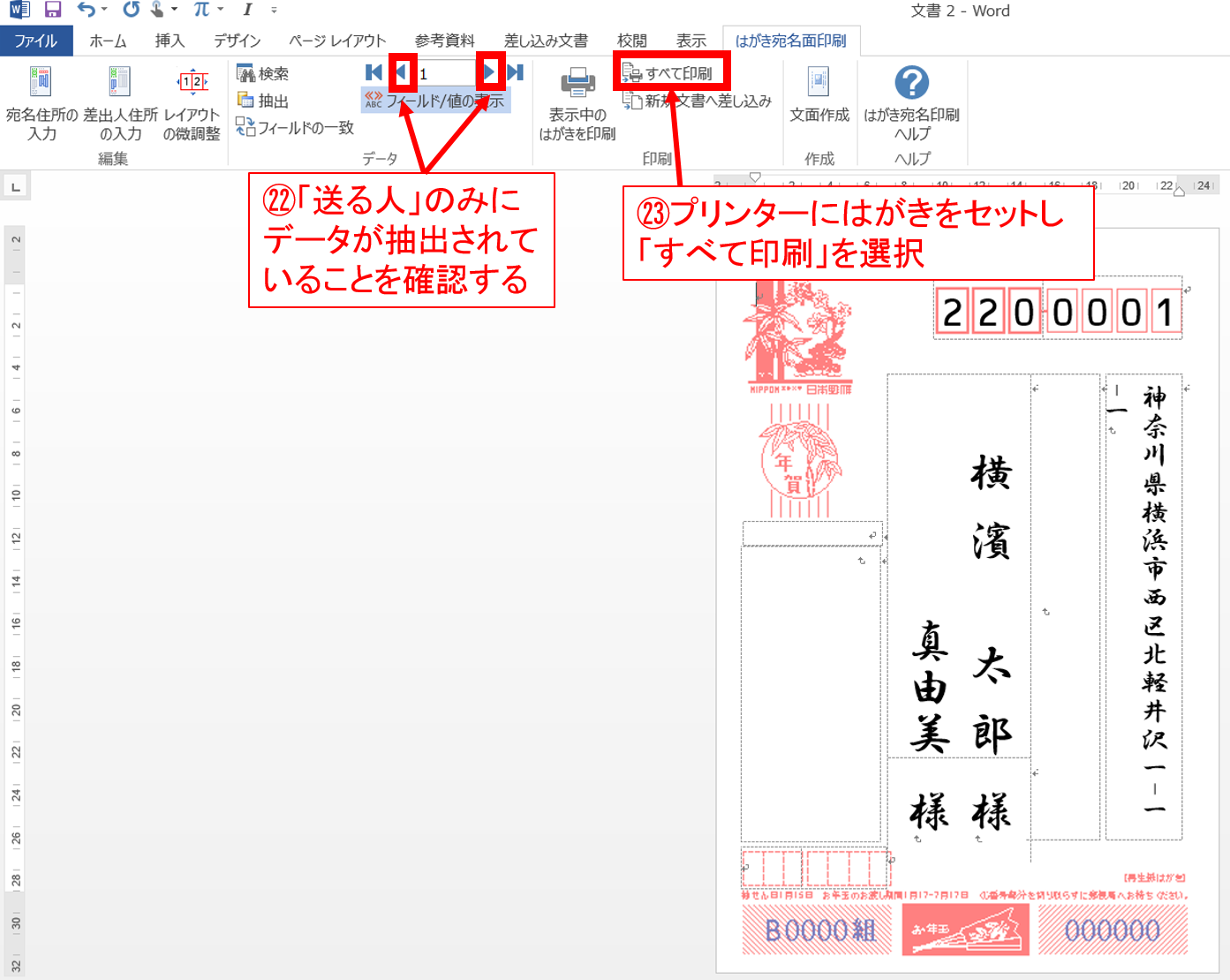



Wordとexcelだけで年賀状は作れる 簡単に年賀状を作る方法 3 宛名面の設定と印刷




ワードのはがき宛名印刷 パソコン エクセルのストレス解決
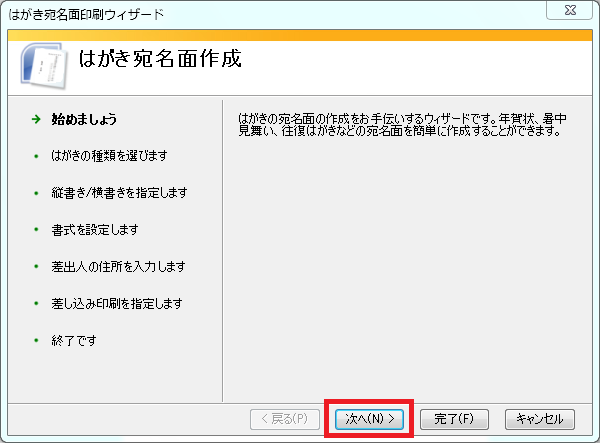



年賀状 ワードで宛名印刷にチャレンジ 差し込み文書 パソコン便利帳 ヤマダパソコンスクール



Word と Excel で年賀状などハガキの宛名を作成するコツ でじまみ 楽天ブログ



Q Tbn And9gctzk92wythgpkyb Zsfu6pepxfj2toeivccgikopry9r0qrmhbe Usqp Cau
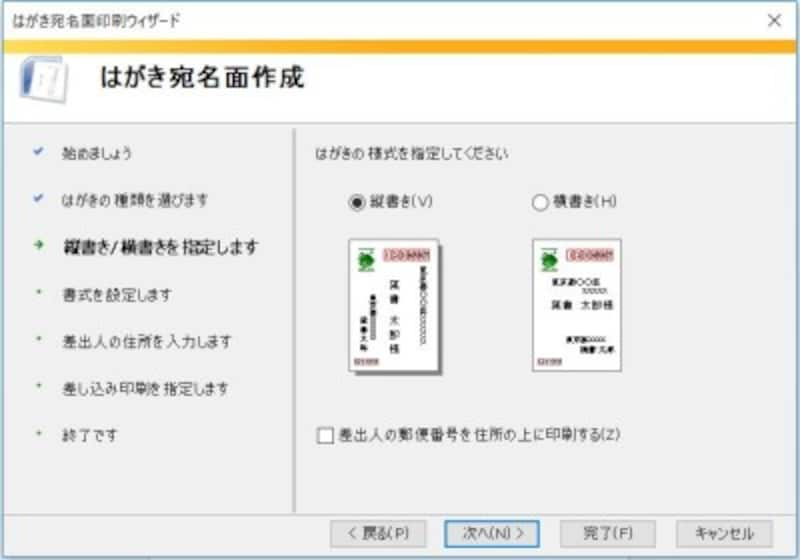



ワードではがきを作成する方法 宛名も文面もパソコンで作成可能 パソコン Pc All About
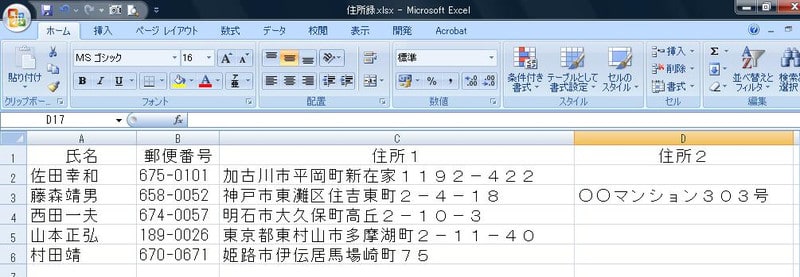



wordではがき作成 通常はがき 年賀状 スケルトンハウス きまぐれcafe
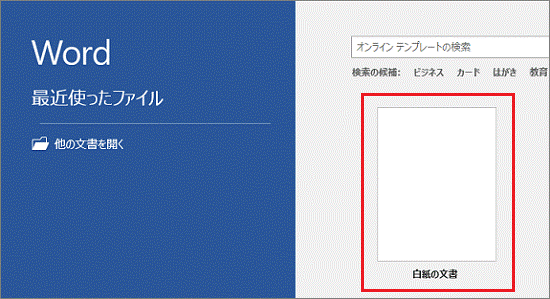



富士通q A Word 19 はがき文面印刷ウィザード を使用して はがきの文面をデザインする方法を教えてください Fmvサポート 富士通パソコン
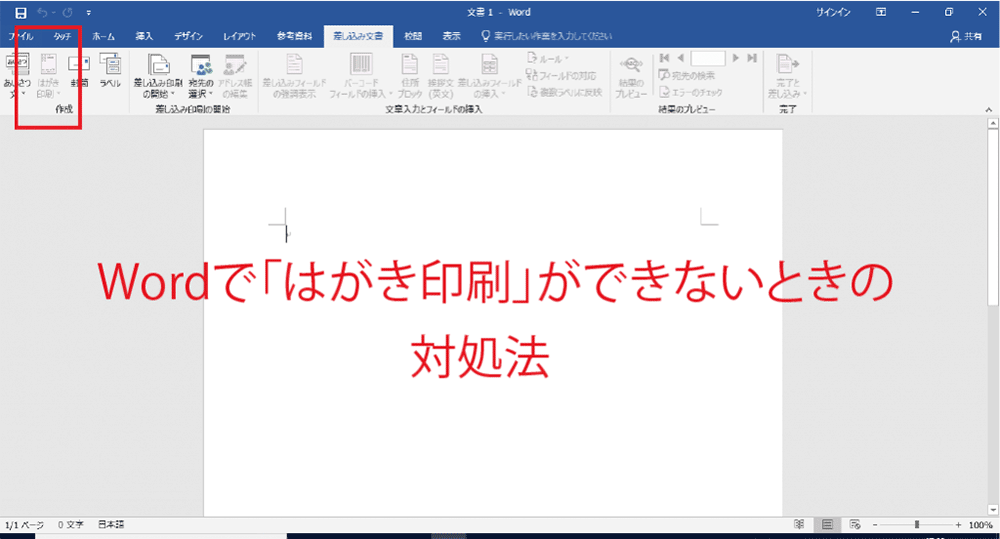



Word 16で はがき印刷 がグレーアウトして選択できない 使えない時の解決方法 パソコン インターネットの設定トラブル出張解決 データ復旧 Itサポートなら株式会社とげおネット




Microsoft Wordの 差し込み文書 機能を使用してはがきの宛名を印刷する方法



Wordでハガキの作成
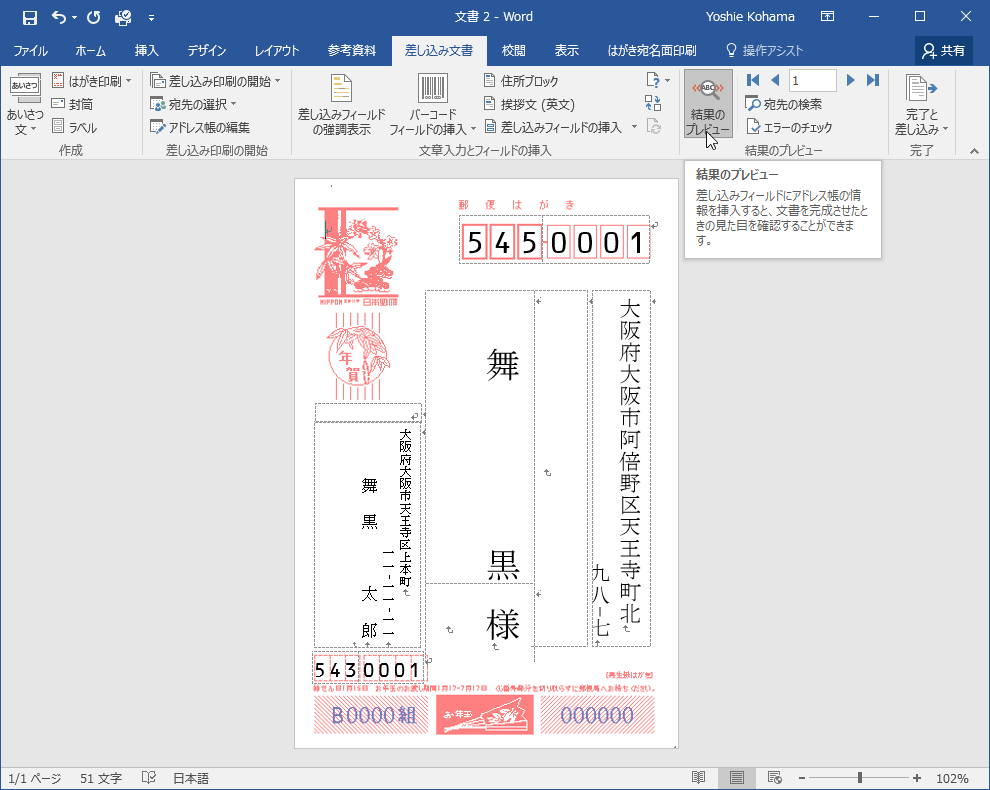



Word 16 はがきの宛名印刷フィールドを挿入するには




Wordを使って手軽に年賀状の文面を作成 印刷しよう ためになる はがきの豆知識 年賀状 はがきのマナーや書き方がわかるお悩み解決サイト 筆まめでぃあ 筆まめネット ためになる はがきの豆知識 筆まめでぃあ 筆まめネット
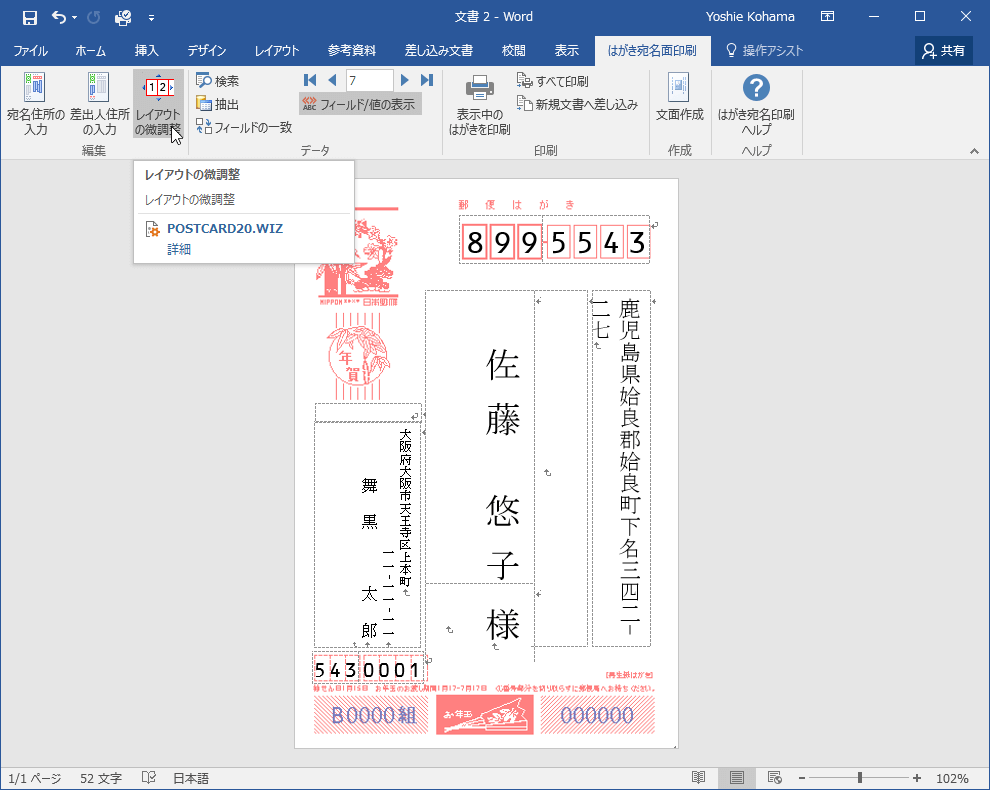



Word 16 はがきの宛名印刷のずれを調整するには
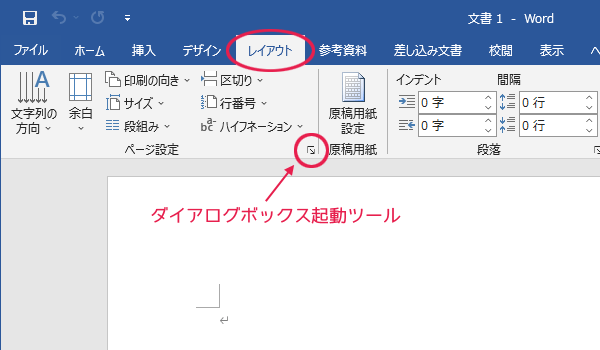



Word ワード ではがき作成 めぐりん プリントアイランド




Wordで年賀状ハガキの宛名面を誰でも超簡単に作る方法 パソニュー




パソコンで年賀状やハガキを作成する 初心者でも簡単な方法 パソコン教室パレハ
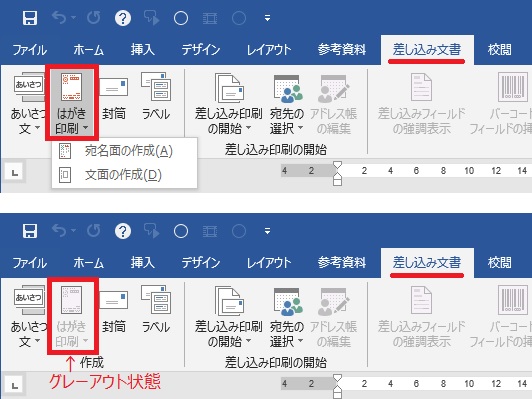



ぜんばのブログ Ssブログ



Excel Wordを使って年賀状の宛名を一括作成 Aida Link



超初心者用 Word ワード でハガキ 年賀状 を作成する方法 40代50代60代のパソコン活用術 これであなたも脱初心者
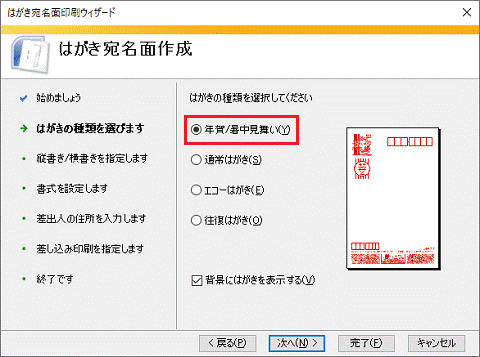



富士通q A Word 19 はがき宛名面印刷ウィザード を使用して はがきの宛名面を作成する方法を教えてください Fmvサポート 富士通パソコン
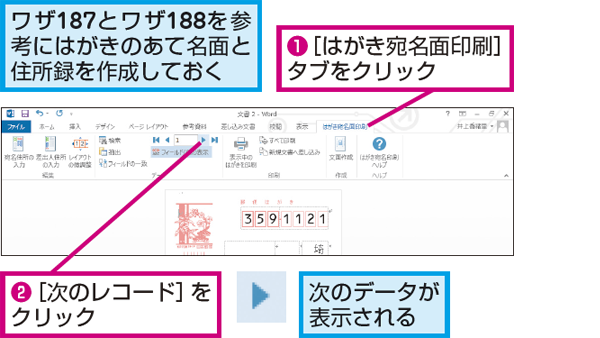



Wordのあて名印刷で表示されているデータを切り替える方法 できるネット



Wordでハガキの作成



Word ワード で作るはがき作成方法1
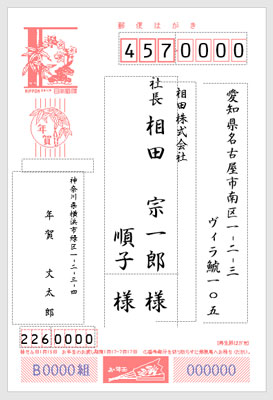



Microsoft Word Excel標準の住所録とハガキ宛名面を作成 Tschoolbank 作 るバンク




ストアアプリ版の Word で はがき印刷 ができる 世の中は不思議なことだらけ




Wordでカンタン 年賀状印刷 宛名面印刷編 Cottala Becco




ワードとエクセルでプロ並みはがき作成 年賀状 はがきデザイン 宛名印刷 富士通エフ オー エム 本 通販 Amazon
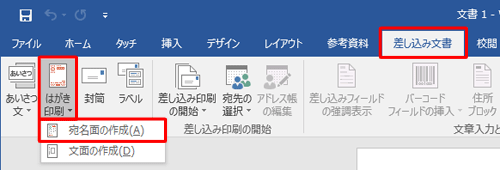



Nec Lavie公式サイト サービス サポート Q A Q A番号




はがきの宛名印刷をするための設定方法 作成のポイント Windowsパソコン初心者ナビ
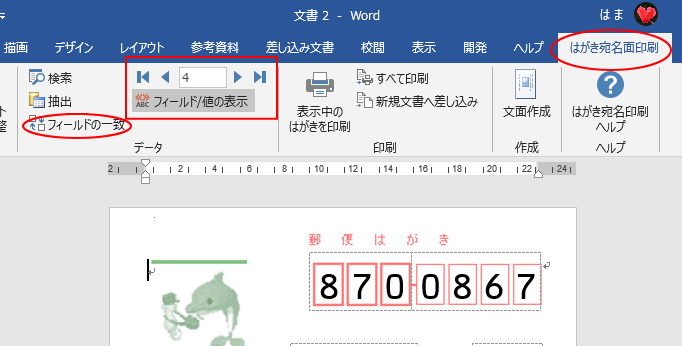



はがき宛名面印刷ウィザードを使って宛名作成 Excelの住所録から Word 19 初心者のためのoffice講座
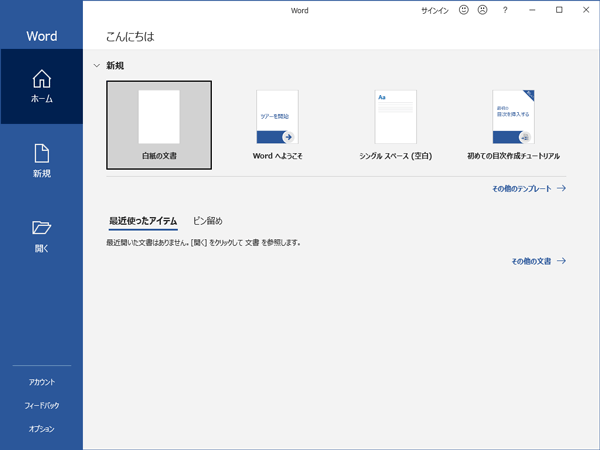



Word ワード ではがき作成 めぐりん プリントアイランド



ワードで 往復はがき もできますよ Common Essays
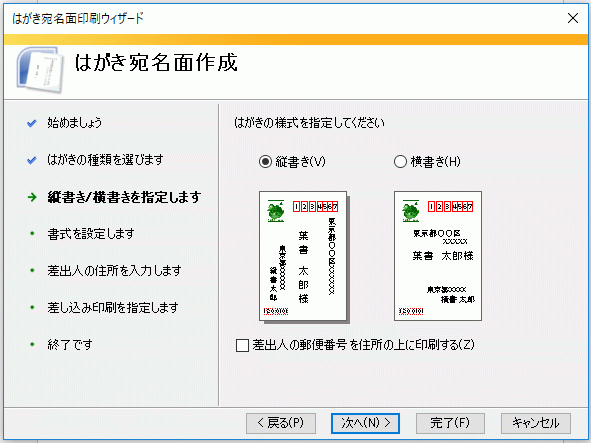



ワードの使い方 同窓会 往復はがき 返信面の作成方法



1




wordではがき作成 往復はがき スケルトンハウス きまぐれcafe




はがき宛名印刷の試し印刷と 郵便番号のズレを微調整 Word ワード



ワードで簡単 ハガキ作成
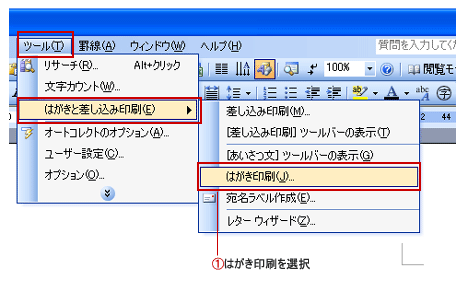



ワード はがき宛名印刷 Word ワードの使い方




年賀状文面の作り方 ワープロソフト編 ワード Word を使用して年賀状の文面デザイン作成 年賀状 暑中見舞いドットコム 19年 平成31年亥 いのしし 年版
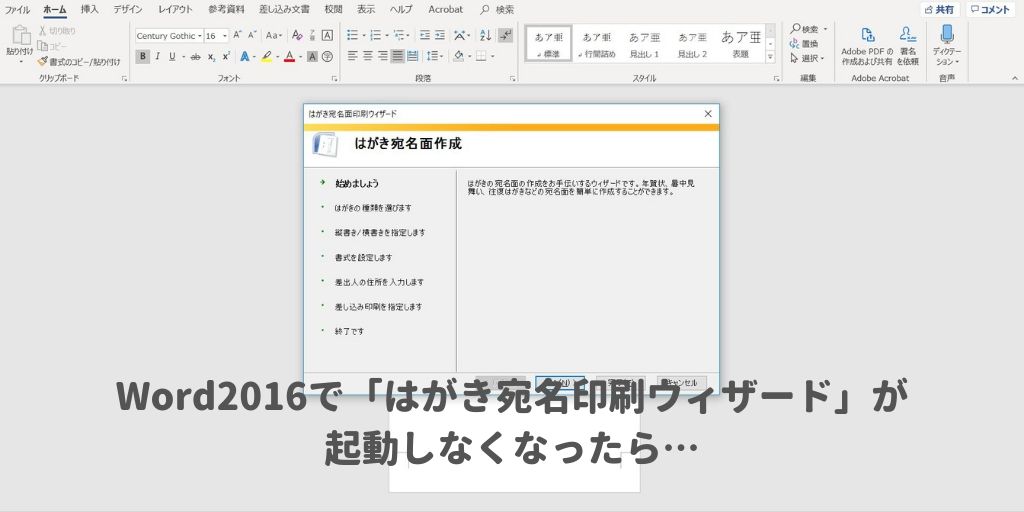



Word16で宛名印刷ウィザードが起動しない 高齢者のためのict教室
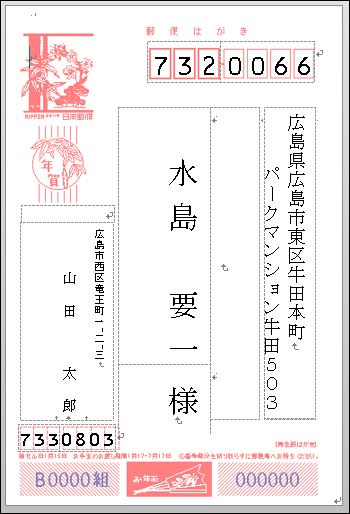



Word で 年賀状宛名面 連名 の作成 パソコンじいちゃん




はがき宛名印刷 完全ガイド Wordの年賀状宛名印刷にexcel住所録を活用



Q9j3bd8a Com 921
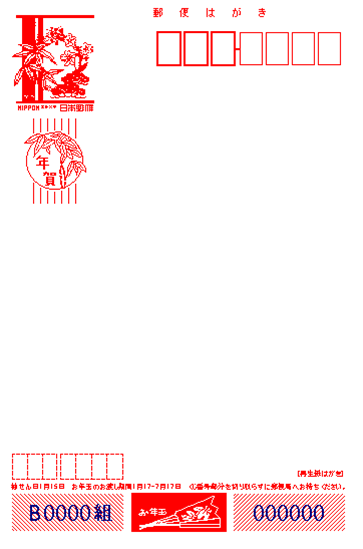



Word 19 For Mac はがきの宛名印刷テンプレートを作成するには
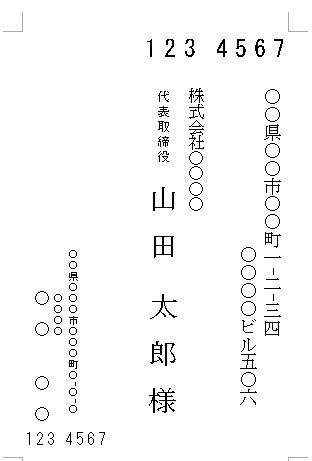



はがき ハガキ 宛名の書き方 テンプレート 官製はがき縦書き 01 ワード Word 両面印刷対応 文書 テンプレートの無料ダウンロード
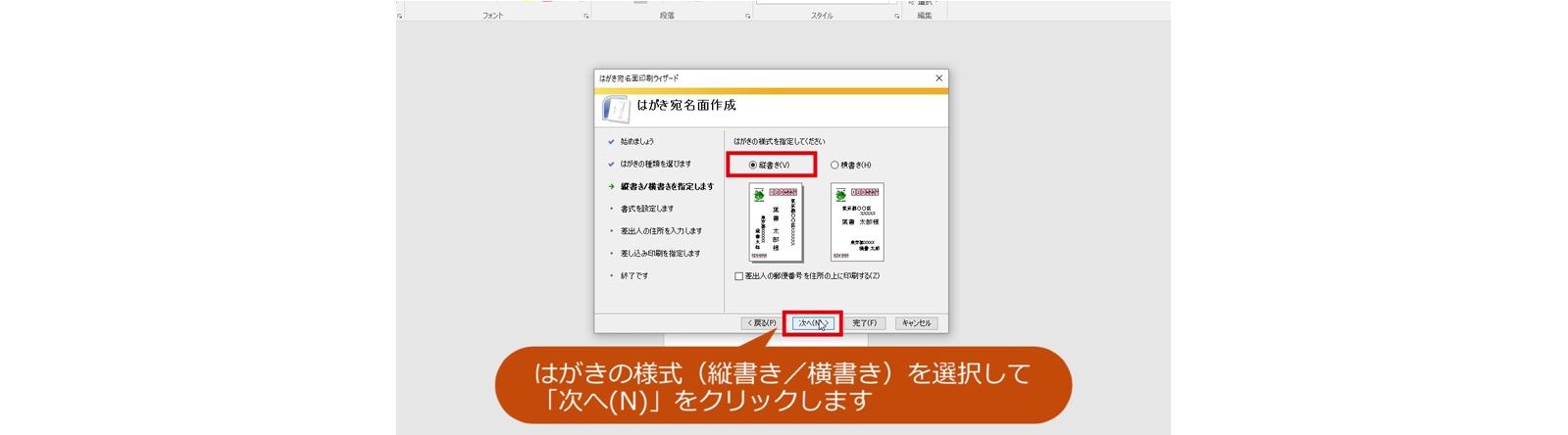



カンタン宛名面印刷 年賀状 特集 楽しもう Office



はがき宛名印刷 ワードファイルにエクセルデータを差し込み テンプレート無料ダウンロード




年賀状の宛名印刷 ワープロ編 ワード Word とエクセル Excel で年賀状の住所録作成 宛名を印刷 年賀状 暑中見舞いドットコム 19年 平成31年亥 いのしし 年版
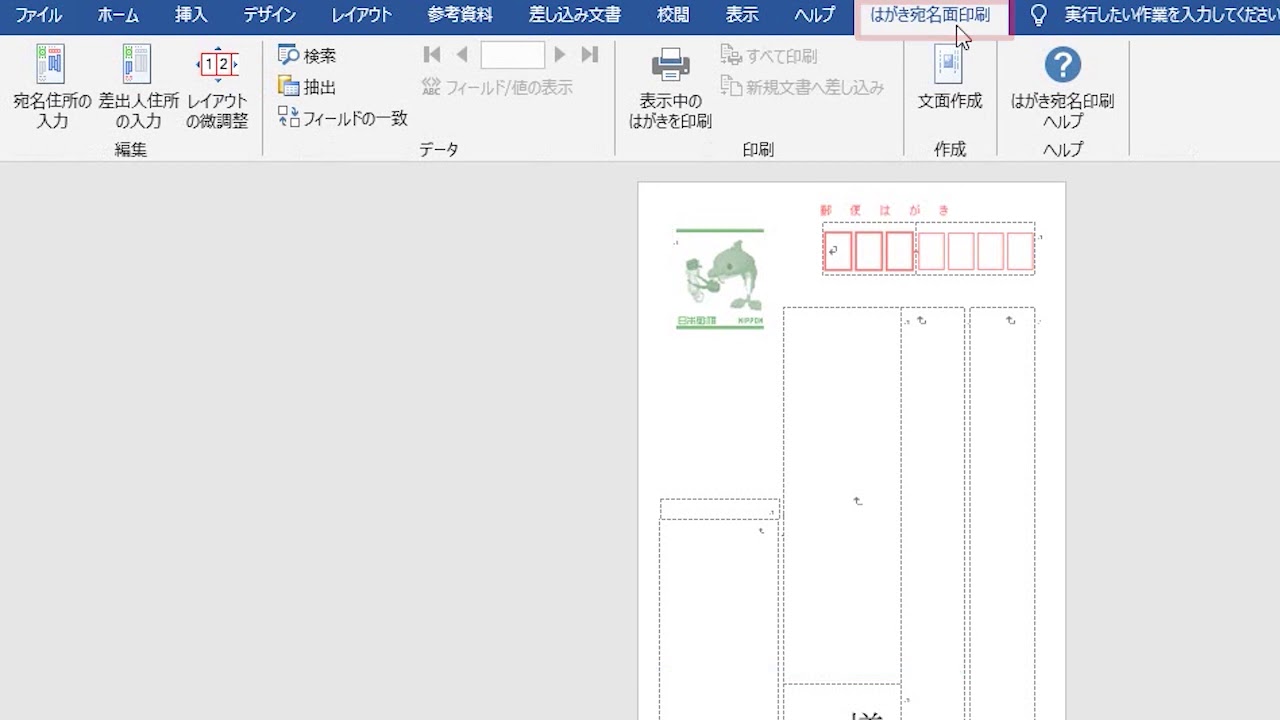



はがきのあて名面を作成して印刷しよう Word 19 Youtube
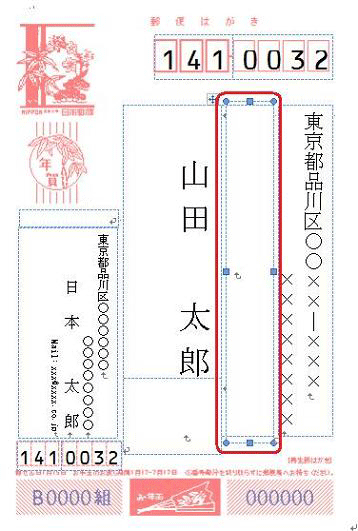



Nec Lavie公式サイト サービス サポート Q A Q A番号
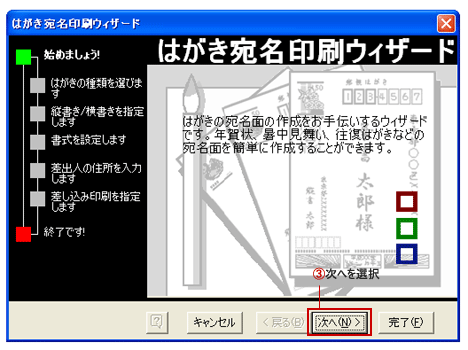



ワード はがき宛名印刷 Word ワードの使い方



今すぐ使えるかんたん はがき作成 Word Excel 16 13 10対応版 書籍案内 技術評論社
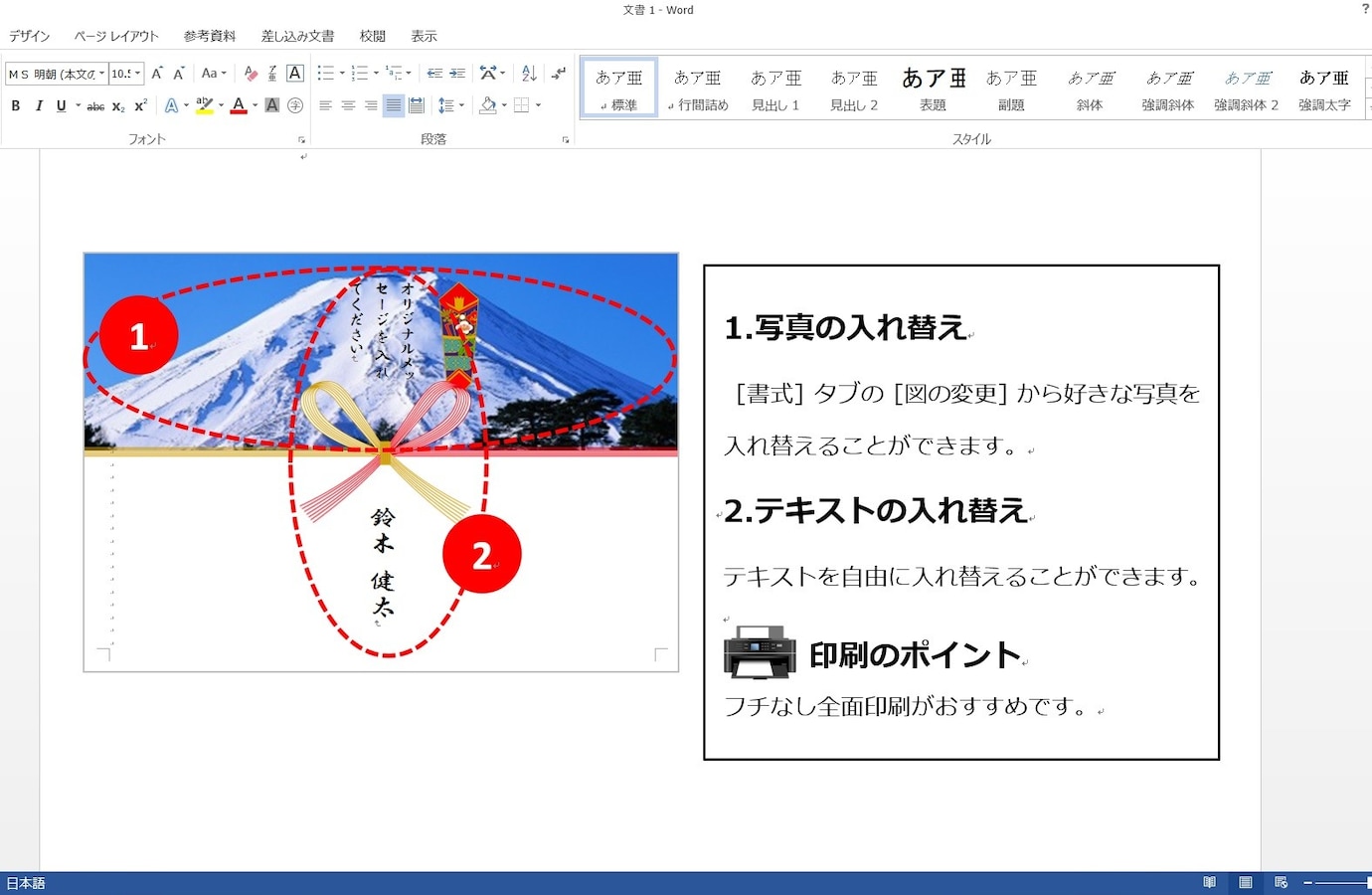



ワードではがきを作成する方法 宛名も文面もパソコンで作成可能 パソコン Pc All About




今すぐ使えるかんたん はがき 案内状作成 Word 10 Excel 10対応 書籍案内 技術評論社




Livedoor Sp Blogimg Jp Shokusanjin Imgs D E Dea



1




はがき宛名面印刷ウィザード Wordで4種類のはがき宛名面の作成方法 どこでもパソコン教室 四日市
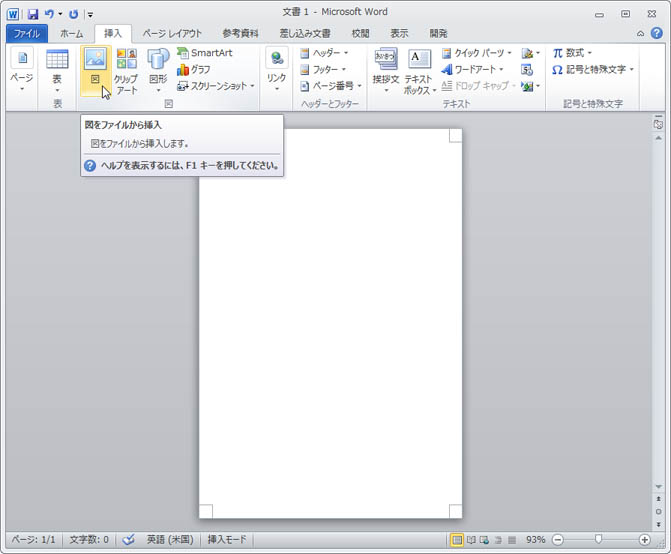



Word 10でのはがきの作成方法




Excelで住所録を簡単作成する方法 はがき印刷対応 365日officeライフ
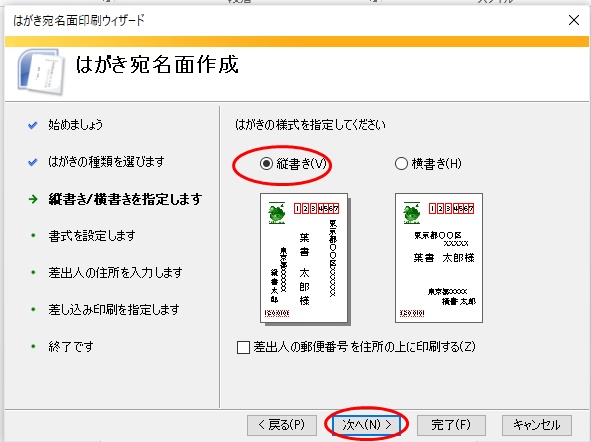



往復はがきの宛名印刷をwordの差し込み文書で作成する方法




Word ワード で年賀状を作ろう 失敗しない年賀状の作り方 課題解決 Kinko Sのお役立ちコラム
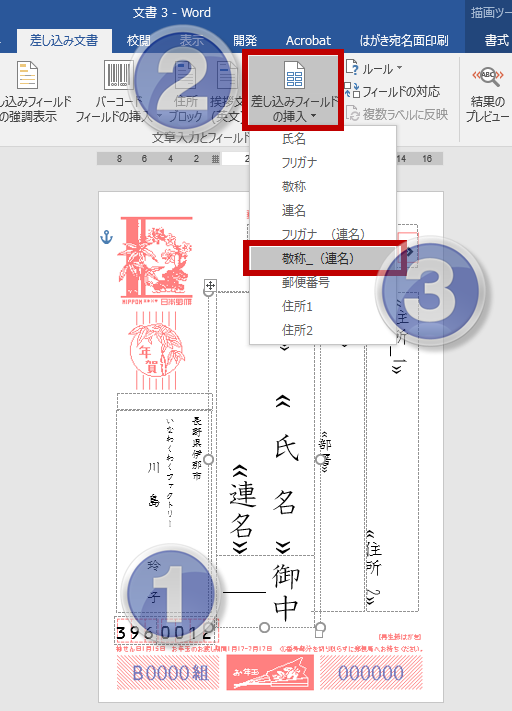



これが一番 年賀状 年 エクセル ワードで差込みして作る宛名面 いなわくtv



Q Tbn And9gcrne3ub Qlupdgourdnra2jqkgrbmz4s22einfyqbgphxng9koq Usqp Cau
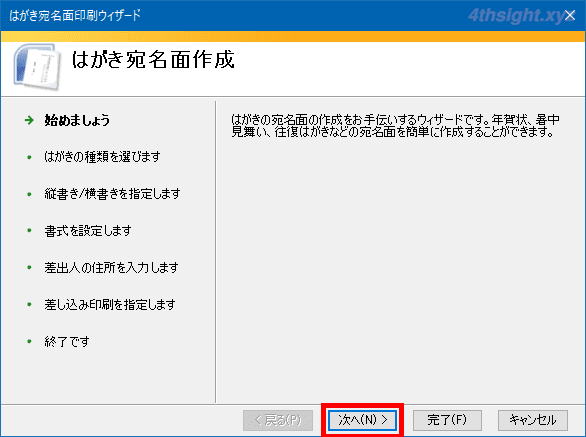



Word ワード で年賀状などのはがきを作成 印刷する方法 4thsight Xyz
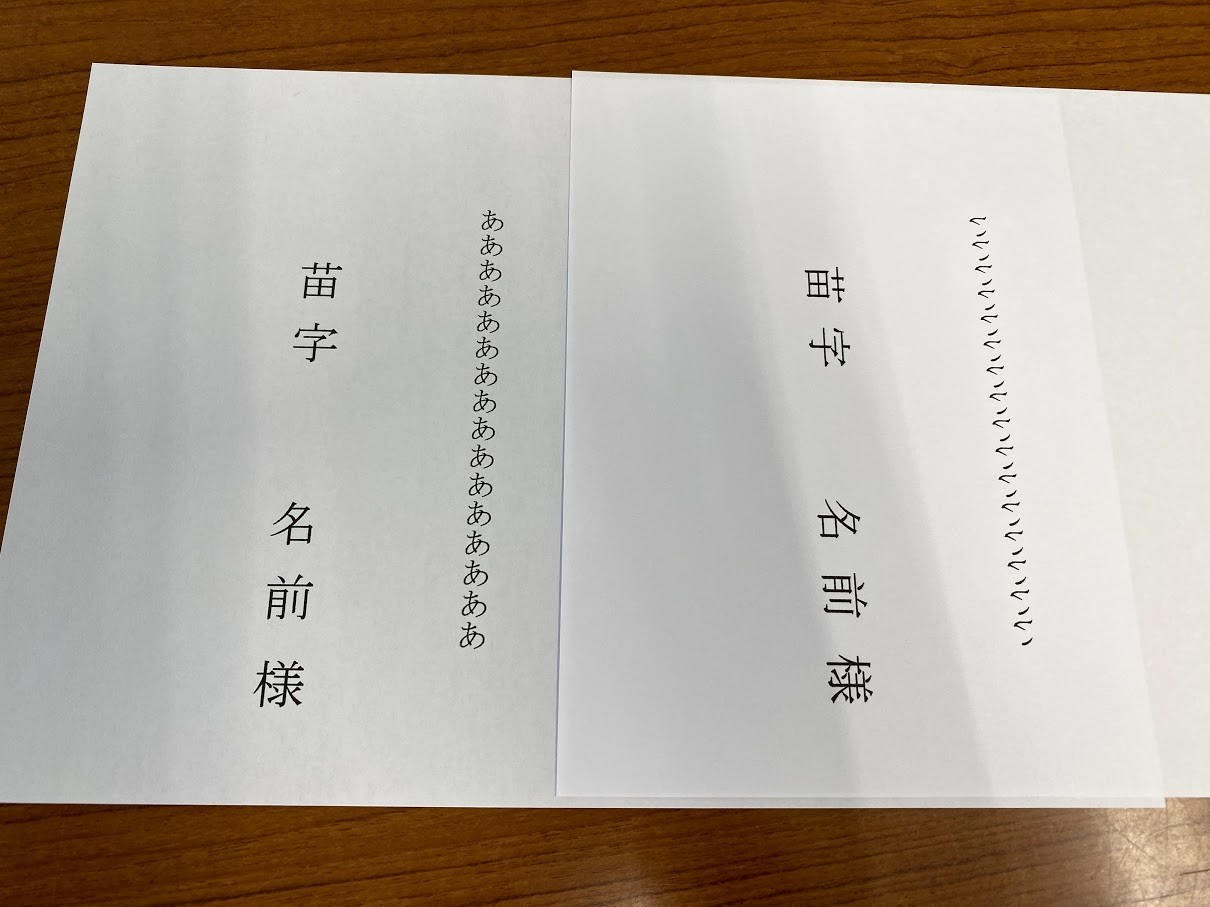



ワード16で往復はがきの作成 ワード16での往復はがきの印刷をし Okwave




年賀状の宛名印刷 ワープロ編 ワード Word とエクセル Excel で年賀状の住所録作成 宛名を印刷 年賀状 暑中見舞いドットコム 19年 平成31年亥 いのしし 年版



Http Yusyu Club Swfu D Nenga Pdf




往復はがきをwordの 差し込み印刷 を使って作成する方法 Excelで宛名用の住所を入力しておくと手間が省ける 高齢者のためのict教室
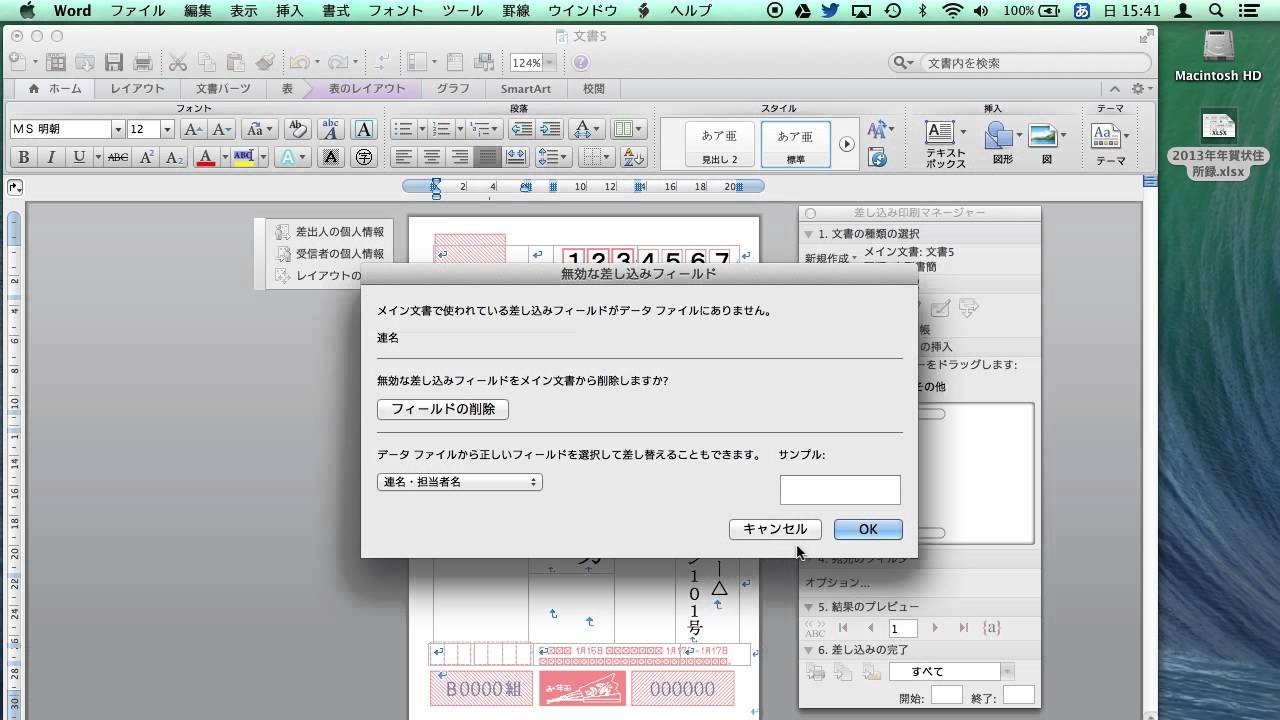



年賀状 差し込み印刷その3 Mac阪word11ではがき宛名印刷 縦書き 横書き Youtube




はがき宛名印刷で本番印刷と個別編集 Word ワード
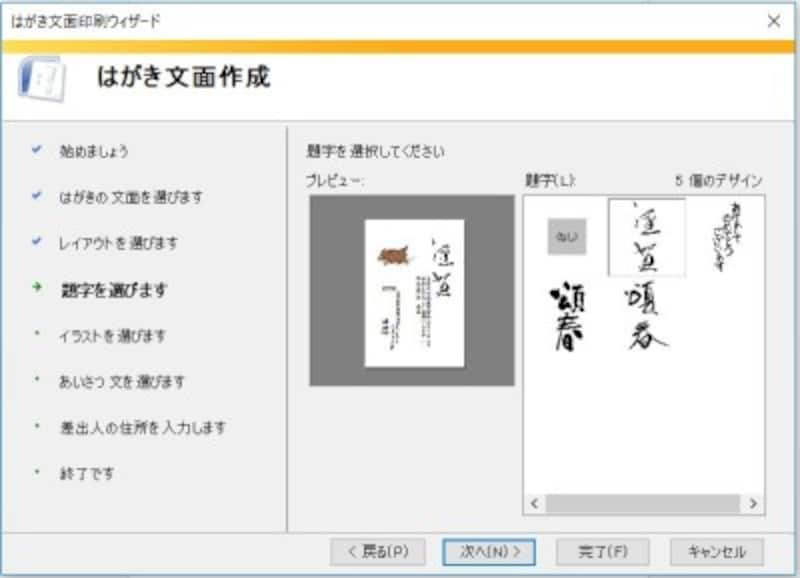



ワードではがきを作成する方法 宛名も文面もパソコンで作成可能 パソコン Pc All About




ワードとエクセルでプロ並みはがき作成 年賀状 はがきデザイン 宛名印刷 通販 セブンネットショッピング
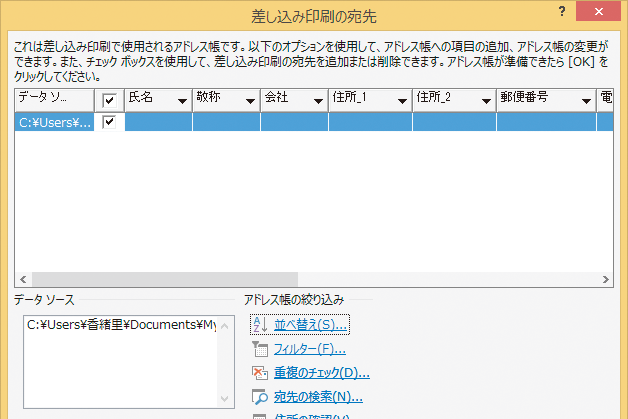



Wordではがきのあて名用の住所録を作成する方法 できるネット
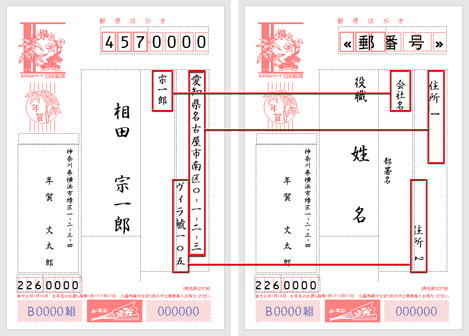



Excel住所録をwordに取り込んでハガキの宛名面を作成 Tschoolbank 作 るバンク




Wordはなぜ思い通りにならないのか 18 Excelデータを利用した宛名印刷 Tech




はがき宛名印刷 ウィザード 文書の作成 Word入門




はがき宛名印刷 完全ガイド Wordの年賀状宛名印刷にexcel住所録を活用
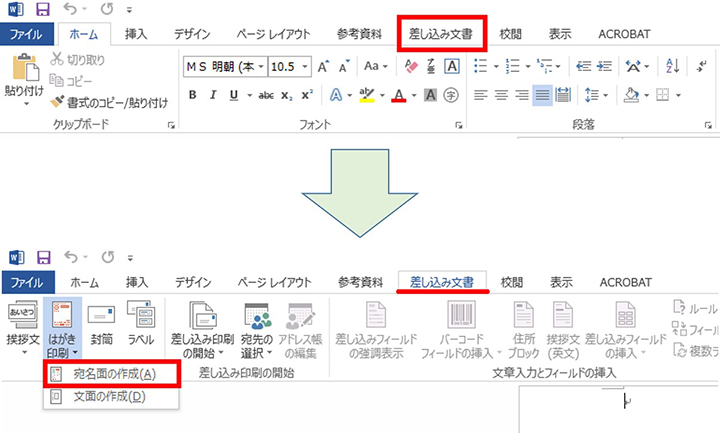



Wordとexcel初心者でもできる 自宅で簡単に年賀状の宛名印刷ができる方法をご紹介
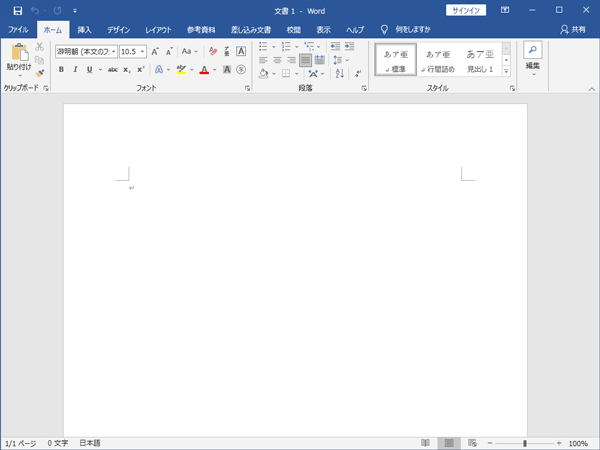



Word ワード ではがき作成 めぐりん プリントアイランド



2
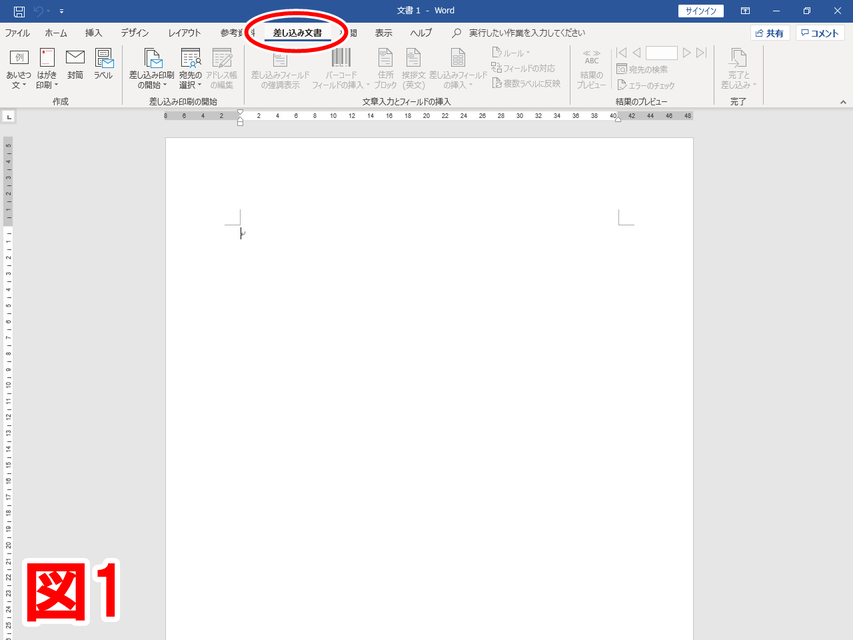



ワードのはがき宛名印刷 パソコン エクセルのストレス解決



0 件のコメント:
コメントを投稿